Unity XR Interaction Toolkit -PC端模拟之键位绑定 (四)
资源准备
导入XRInteraction ToolKit中的Samples资源
Default Input Actions:官方提供的默认的输入行为配置
XR Device Simulator:调试模拟VR工具

导入XR Device Simulator后 将资源包中的XR Device Simulator预制体 拖到 XR Rig游戏对象下。
XRDevice Simulator 需要一个InputActionManager,为其指定Asset配置。
配置设备的InputActions配置文件 给对应Action都添加设备的绑定(此步见文章三)。
操作键位:
WASD:控制头显移动。
R:旋转方式,用于切换头显旋转与头显移动。
1:开启J/L,转弯功能
3:开启Q/E。
Q/E:当旋转方式切换为头显移动时,Q/E分别代表向上移动 向下移动。按住鼠标右键+Q/E
V:还原相机视角。
Z:锁定轴,在旋转方式为头显旋转时,按住鼠标右键拉动的同时按住Z锁定除自身Z轴以外所有轴的旋转(基于自身坐标系)。当旋转方式为头显移动时,按住鼠标右键拉动的同时按住Z锁定除自身Z轴以外所有轴的移动(基于自身坐标系)。
X:锁定轴,在旋转方式为头显旋转时,按住鼠标右键拉动的同时按住X锁定除自身X轴以外所有轴的旋转(基于自身坐标系)。当旋转方式为头显移动时,按住鼠标右键拉动的同时按住X锁定除自身X轴以外所有轴的移动(基于自身坐标系)。
C:锁定轴,在旋转方式为头显旋转时,按住鼠标右键拉动的同时按住C锁定除自身Y轴以外所有轴的旋转(基于自身坐标系)。当旋转方式为头显移动时,按住鼠标右键拉动的同时按住C锁定除自身Y轴以外所有轴的移动(基于自身坐标系)。
\:隐藏屏幕鼠标。
Ctrl:按住Ctrl同时拖动鼠标 旋转头显。
[zd-planetitle="有更新"]2022/6/12更新 手柄控制器设备的模拟。[/zd-plane]
shift:控制左手柄,可以与大部分功能键组合,如Shift+滚轮 控制手柄向前向后,Shift+Q/E控制手柄升降。
space:控制右手柄,可以与大部分功能键组合,如space+滚轮 控制手柄向前向后,space+Q/E控制手柄升降。
鼠标中键:一般用于控制 手柄或头显的 前后移动以及左右旋转
J/L:用于控制左右转身
如无法控制手柄 见文章UnityXR-无法控制手柄的解决方案
选择操控移动的坐标系
我们发现在模拟调试的时候,鼠标默认的移动方向是基于相机屏幕的,但因为相机朝向不是固定的,我们在控制手柄时候会显得非常的不方便。UnityXR团队其实已经考虑到了这点,在XRDeviceSimulator组件中为我们开放了 移动的坐标系的切换。即TranslateSpace,如下图。
上面所标记的两个字段分别为键盘操控移动的坐标系、鼠标操控移动的坐标系。坐标系分别有如下。
- Local:基于当前操控对象的自身坐标系
- Parent:基于当前操控对象的父物体坐标系
- Screen:基于相机屏幕坐标系
在这里,我们可以根据模拟情况在编辑器中动态的进行切换。
来源:麦瑞克博客
链接:https://www.playcreator.cn/archives/unity/unity_technologyshare/616/
本博客所有文章除特别声明外,均采用CC BY-NC-SA 4.0许可协议,转载请注明!





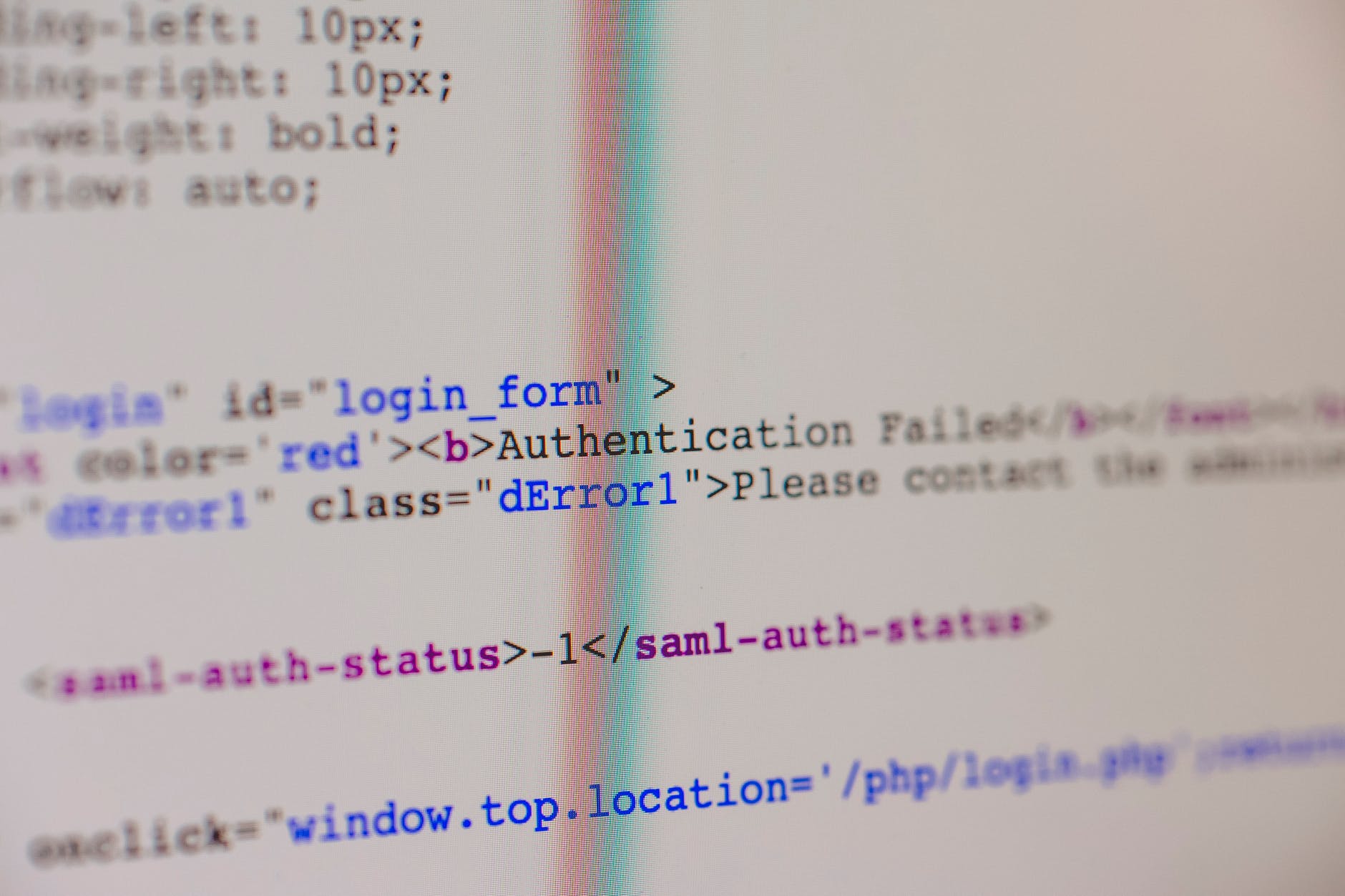
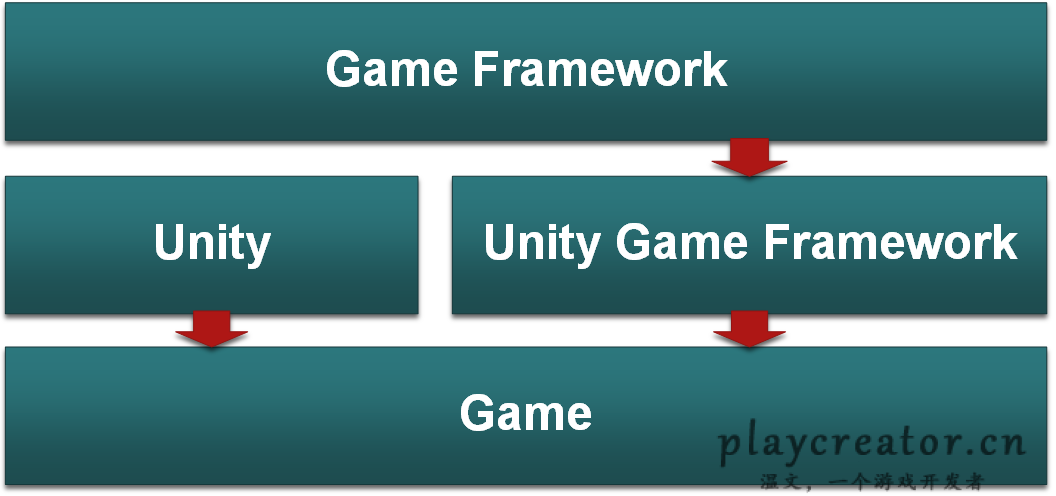

谢谢啦。。。。。。哈哈哈哈哈哈